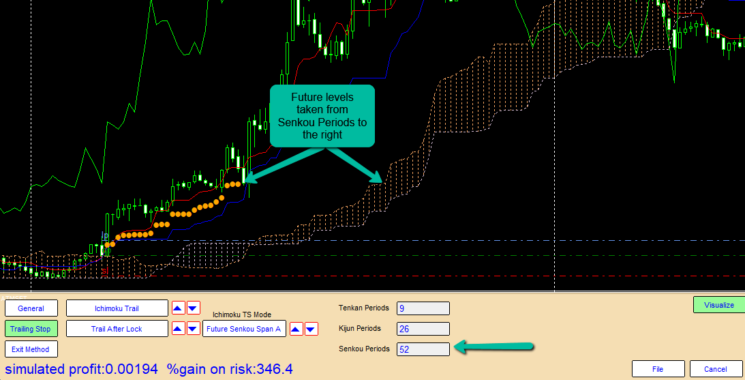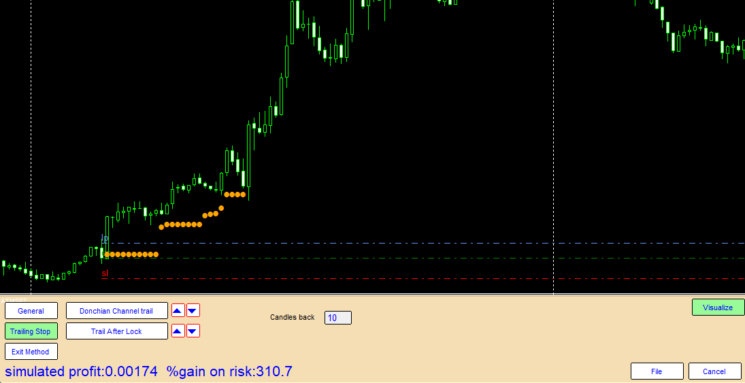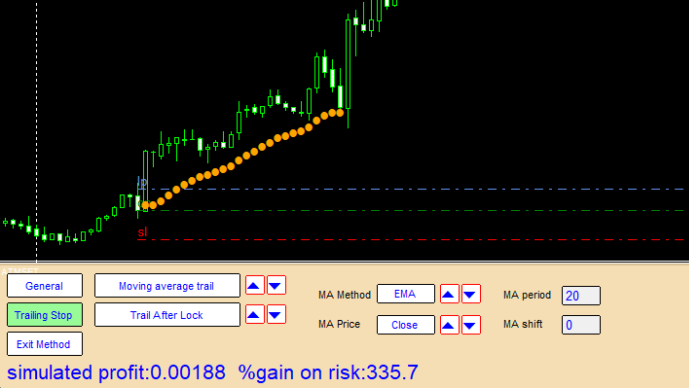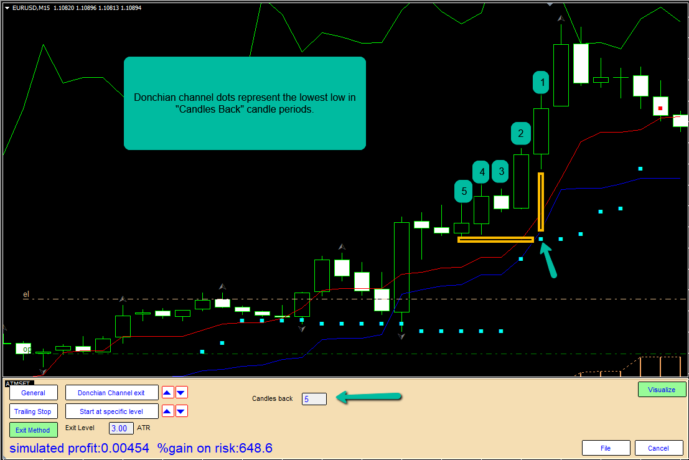ATM Settings Indicator
The ATM trade manager is split into two parts. The trade manager itself is an Expert Advisor. The trade manager settings are adjusted using the ATM Settings indicator.
Please note that ideas flow faster than documentation. The pictures and videos shown may differ from what you see on the version you're running. We're working on it.
The General Settings Panel

When the ATM Settings indicator is first loaded or the "General" button is pressed, you will be presented with the General Settings Panel.
Let's walk through this panel.
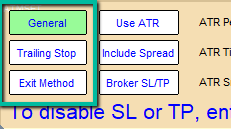
Page Selection Buttons
These three buttons, along with the Files button, select the page of the settings indicator being displayed. The green background show which page is being displayed.
Options Toggle Buttons
Pressing these buttons toggles options on and off.
"Use ATR" puts all levels in terms of ATR. Pressing again will use points instead.
You can include/exclude spread in setting the levels
You can use broker or hidden stop loss and take profit levels.
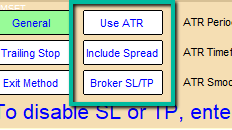
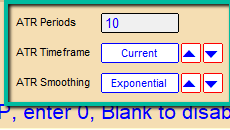
ATR Settings
ATR Periods is the number of candles used to calculate the ATR.
ATR Timeframe will set the management timeframe for the trade manager.
ATR Smoothing is the averaging calculation method used for ATR.
The arrows move through the available options.
Stop Loss and Take Profit settings
Note that the units shown are set by the ATR/Points mode selection.
The numbers entered into the SL and TP edit boxes are either in points or ATR. If ATR, the number entered is multiplied by the ATR calculated at the time the trade is opened. Entering 0 into either or both of these boxes will result in the level not being set.
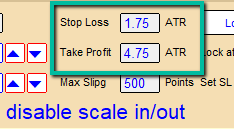
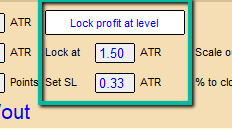
Lock Profit Settings
The button at the top toggles through lock modes. Options are "Disable", "Lock at level", and "Lock at first scale out". Once the lock profit is triggered, the SL will be moved to the "Set SL" level. This feature can be used to move to break even or protect profit.
Scale Out Settings
Scaling out is done at the specified levels, by the specified percentage of remaining trade. The settings are made by entering a list of values separated by commas into each box. The number of items in each list must be the same. The settings:
2,3,5
25,15,10
Will result in 25% being taken off at 2 ATR, 15% at 3 ATR and finally 10% at 5 ATR.
Remember that it is always a percentage of the REMAINING lot size.
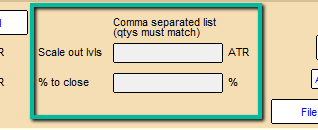
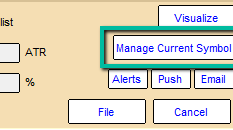
ATM General Management Mode
The trade manager can be set to manage trades on the current chart only, or ALL charts on the current account. If using the manage all trades mode, remember that all trades must be managed on the same timeframe.
ATM Alerts Settings
Trade events can generate alerts. Select the ways you would like to receive alerts. "Alerts" will generate a pop-up window. "Push" will send a mobile alert to your linked mobile device running MT4. "Email" will send an email to the account set up in the Tools/Options/Email settings on your MT4 Platform.
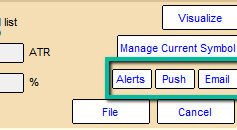
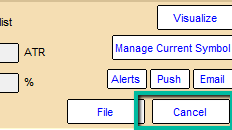
Cancel Button
The Cancel button will close the ATM Settings indicator and remove it from your chart.
Visualize Button
The "Visualize" button will invoke the powerful visualize capabilities of ATM. Pressing will toggle between Off, Buy, and Sell modes. The mode is indicated by the color of the button - green=buy, pink=sell, white=off.
Once visualize is invoked, moving the cursor on the current chart will show management levels for a trade opened at the time selected by the cursor. Trailing stops and exit levels will also be shown as symbols on the chart. Yellow dots are SL levels and Aqua squares are exit levels.
You can freeze the open candle by pressing the "Esc" key. Pressing "Esc" again will restore movement. While frozen, settings can still be manipulated and changes will be reflected on the screen.
Simulated trade results are displayed on the status line.
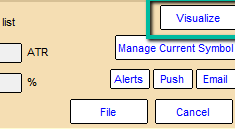

Visualize mode profit and loss calculation
While in Visualize mode, simulated profits and return-on-risk are instantly updated as you move your mouse.
Profit is expressed in points and is scaled down if partial profits are taken along the way.
Percentage gained on risk is the loss or gain relative to the risk. Risk is defined as the difference between the open price and the initial stop loss. When your trade is sized this way, the risk expresses the maximum capital you're risking. If that risk is 2% of your trading capital and your trade goes to twice your initial stop, that's a 200% return on risk. You would have gained 4% of your account balance.
Please note that some of the screenshots in the trail and exit method descriptions are of an older version of the ATM Settings indicator and profit is expressed differently than described here
The Trailing Stop Panel

Pressing the "Trailing Stop" button will load this panel. It is used to control trailing stops by one of several methods.
Let's walk through this panel.
Trail Start Mode Selection
There are 4 ways to begin trailing the stop.
1) Trailing starts immediately
2) Trailing starts after profit lock
3) Trailing starts after first partial profit
4) Trailing starts after specific level is hit.
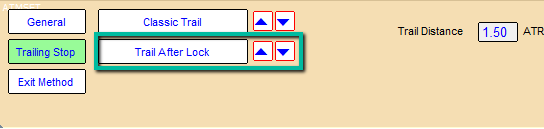
The Exit Panel

Pressing the "Exit Method" button will load this panel. It is used to exit the trade according to your rules.
Candles must close before exits are processed.
Let's walk through this panel.
The File Panel
Pressing the "File" button will load this panel. It is used to save the trade rules to a file or load a file into the settings manager.
To load a file, use the up/down arrows until the file is visible. Click on the file to select. The selected file will appear in the "Selected File" edit box. Press the "Load" button once the file is selected.
To save a file, edit a selected filename or enter a new one. Press "Save"
To delete an existing file, select the file and press "Delete".
To push a file to the trade manager, select an existing file and press the "Update ATM" button. This will signal the EA using the designated update channel to load and execute the set of rules.