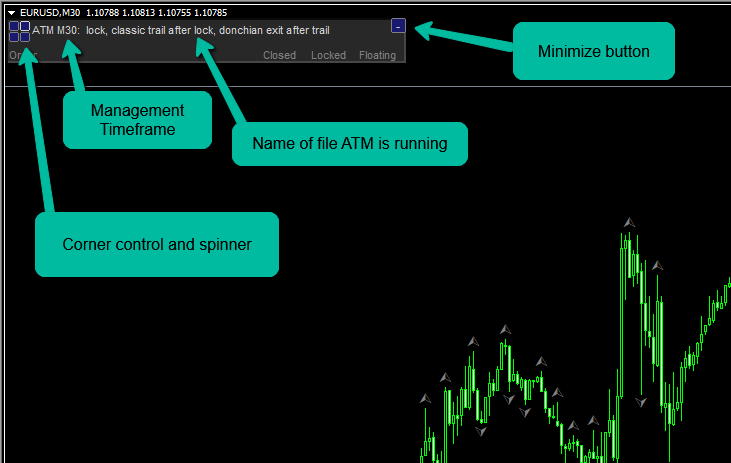ATM Expert Advisor
The ATM Trade Manager is split into two parts. The actual trade manager is an Expert Advisor. Trade manager settings are adjusted using the ATM Settings indicator.
Please note that ideas flow faster than documentation. The pictures and videos shown may differ from what you see on the version you're running. We're working on it.
The Status Panel
When the ATM expert is loaded, the status panel will appear.
In the upper right hand corner of the panel there are 4 small buttons. These buttons correspond to a corner of the chart. Pressing one of these buttons will move the panel to the indicated corner.
The moving highlights of the corner buttons show that ATM is operating.
ATM management timeframe is shown, along with the name of the file loaded and executing. If no file is shown, then the ATM expert is running unconfigured. To load a configuration into ATM, save your settings using ATM-Settings. Once the file is saved, press the "Update ATM" button to push the settings to the expert. You should see the filename appear in the status panel.
In the upper right corner of the panel is the minimize button, which will reduce the size of the panel.
The Status Panel with open trade
The status panel will provide information about trades ATM is managing.
The Order Number is displayed in a button form. Pressing the button will change the chart to display the selected trade and open the level adjustment panel.
The order symbol is shown along with the order type. Only open trades are managed. Pending orders are ignored until converted to open orders.
Profits are shown in 3 columns. Closed profits are those closed by scaling out of the trade. Locked profits are the funds at risk at the level of the stop loss. If the SL is in profit, the number will be positive. Floating is the open trade at the current price.
The Level Modification Panel
The Level Modification Panel is opened by pressing the Order Number you wish to change or view. The order number is displayed at the top of the panel and the chart is changed to show the trade if not already there.
This panel is used to manually override the rules the trade manager is running. For instance, if you open a trade and wish to place the stop loss at a level above or below structure, this is the place to do it. ATM will then use the changed level to continue processing the trade.
The trade management levels are displayed at the candle during which the trade was opened.
Pressing one of the level buttons will apply a Modification Handle (see illustration above) on the right edge of the chart. In the example shown, the "SL" button was pressed, opening a color coded handle next to the "sl" level label. Dragging the handle will move the level. The handle can be moved left and right, as well as up and down. This makes it easier to align your level with structure. If you press a different level button, the handle will change color and move the the level you selected. You can then move THAT level.
Once you have put your levels where you want, you will need to "Apply" those levels to the actual levels used by ATM. Once applied, the Status Panel will re-appear and ATM will be using the revised levels to manage your trade. Alternatively, pressing the "Undo" button will bring you back to the Status Panel with no changes to the actual management levels.
The "Reset" button actually removes all of the management levels and re-applies the rules set by the file that the ATM Expert is running. This creates a new set of levels for the trade.
Settings
Visualization Colors

The Chart Corner will set the default corner that the panels will be drawn. The corner can still be changed by pressing the corner buttons on the panel, but when the EA gets re-loaded it will revert to the corner set in these settings.
You have the option to always display the management levels for open trades on the ATM chart. To display the trade levels, select true. To hide them, select false.
The visualization colors allow making the trade levels colors work for your individual chart setup. These colors are used on the chart and also on the level modification panel buttons. Here are the level abbreviations and their meaning.
OP - Open Price - Price at the time trade was opened.
TP - Take Profit - The final take profit level at which trade is closed.
TL - Trail Start - If trail begins at a specific level, this is the level.
SL - Stop Loss - Trade will be closed if price crosses this level
LP - Lock Profit - if price crosses this level, SL will be moved.
PL - Profit to Lock - this is where SL will move if price crosses LP
P<1,2...> - Partial Profit - Level where part of trade will be taken off.
EL - Exit Start - if exits are programmed to start at specific level
Panel Colors
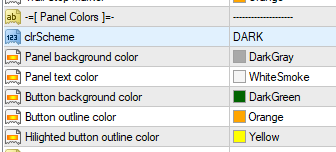
The panel colors are controller here. There are two built-in color modes - DARK and LIGHT. There is also a CUSTOM mode. The custom colors are listed below the clrScheme entry. These colors don't affect the panel unless CUSTOM is selected.
The attributes listed should be self-explanatory.